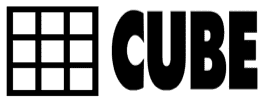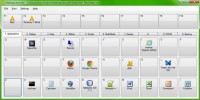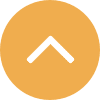Gmailは無料で使える上に便利な機能がたくさんある優れたメールサービスです。
機能を使いこなせばメール管理が捗ること間違いなしですが、どんな機能があるのか、どんな風に便利なのかイマイチ分からず、せっかくの機能を使いこなせていない方は多いかと思います。
これは知っておくとメール管理が10倍、は言い過ぎかもしれませんが、それに近いぐらい捗る便利な機能を4つ解説します。
【目次】
1. ラベルを使ってメールを自動分類
Gmailのラベル機能は、メールをカテゴリごとに自動で分類できる便利な機能です。
1通のメールに複数のラベルを付けることも可能で、ラベル機能を活用すればメール管理が捗ります。
ラベルの使い方は簡単で、メールにチェックを入れる、またはメールを開いて上部のメニューにある「ラベル」から割り振るだけです。
新しいラベルの作成は、同じく上部メニュー「ラベル」>「新規作成」からか、左メニュー最下部の「新しいラベルを作成」から行えます。
ラベルを割り振っておくと、自動で指定したラベルに分類してくれるので、カテゴリや送信元ごとに管理しやすくなります。
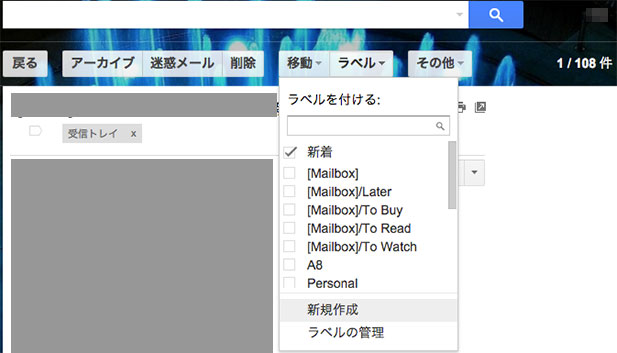
フィルタを指定して受信したメールのラベルを割り振るには、「その他」→「メールの自動振り分け設定」を選択し、フィルタを指定します。
アドレス、件名、キーワードなどでフィルタを指定し、右下の「この検索条件でフィルタを作成」をクリックします。
続いて振り分けたいラベルを指定。
先ほど指定したフィルタに一致するメールがあれば、一番下にある「◯件の一致するスレッドにもフィルタを適用する」にチェックを入れると、受信メールにある同一条件のメールが指定したラベルに振り分けられます。
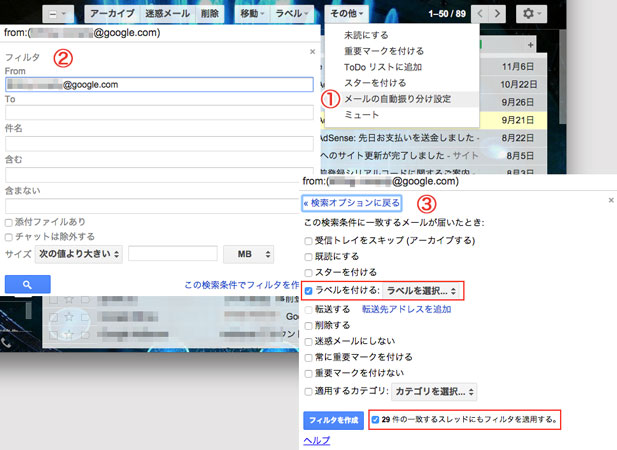
2. 送信を取り消す
Gmailは一定時間内であれば、送信メールを取り消すことができます。
通常のEメールだと送信先やメッセージ内容を間違ったことに気づいても、送信してしまったら取り消せませんが、Gmailは取り消しが可能です。
「設定」→「送信取り消し」の項目で「送信取り消し機能を有効にする」をオンにし、取り消せる時間を指定します。
時間は5秒、10秒、20秒、30秒の4つから選択可能です。
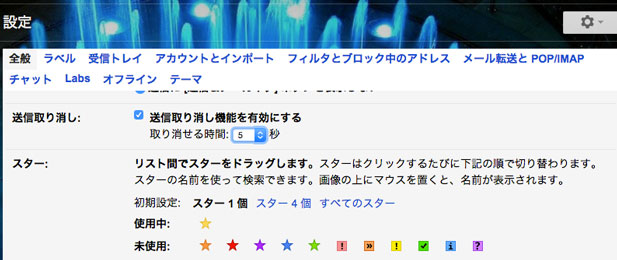
「送信取り消し」をオンにしていると、以下のように送信後に「取消」ボタンが表示されます。
指定時間内に「取消」をクリックすれば送信は取り消されます。
ただ、「取消」ボタンがちょっと小さめで、その隣にある「メッセージを表示」と近接しているので、間違ってこっちを押さないように注意しましょう。
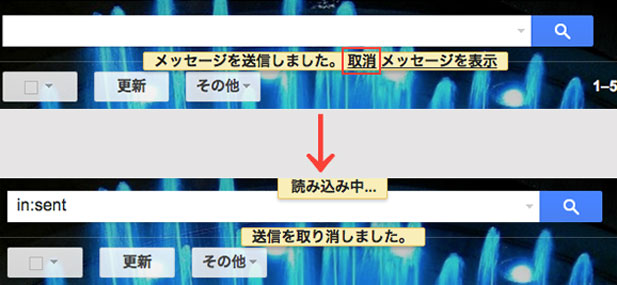
3. 大容量ファイルを送信する
通常のEメールでは送信できない大容量ファイルでも、Gmailなら送れちゃいます。
Gmailで大容量ファイルを送信するには、Googleが無料で提供しているクラウドストレージ・Googleドライブを使います。
メール作成画面の下にあるGoogleドライブのボタンを押し、Googleドライブにファイルをアップロードします。
アップロードすると、Googleドライブに置いたファイルを共有して送信することができます。
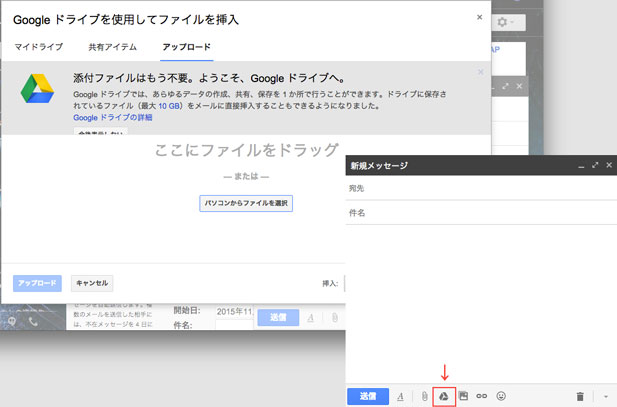
4. 後で見るかもしれないメールはアーカイブしておく
目につく場所にあるのに、どんな機能かイマイチ分かりにくいため、あまり使われていない機能、それが「アーカイブ」です。
だってほら、ご覧ください、むしろ一番目立つ場所にあると言ってもいいぐらいの位置にありますよね。

このアーカイブ機能とは何なのか?
使い方はとても簡単。
アーカイブを押すと、受信メールには表示されなくなりますが、「すべてのメール」には残ります。
削除するわけではないので、メールは消えません。
もしかしたら後で見るかもしれないというメールは、削除するのではなく、アーカイブしておくと後で見返すことができます。
削除してしまったら取り消せないので、とりあえず後で見る可能性があるメールはアーカイブしておくと安心です。
意外と使っていない方が多いのでは?