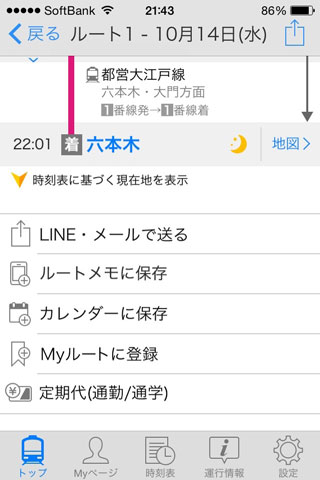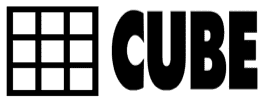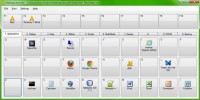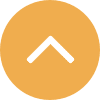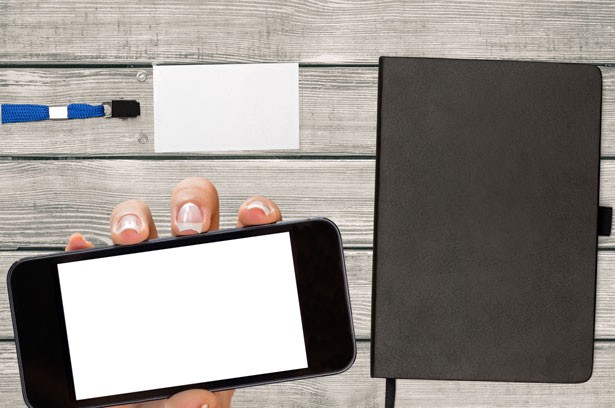
「iPhoneに標準で備わっているカレンダーは、機能は多くなさそうだから使っていないんだよね。」
・・・それはもったいないですよ!
実はデフォルトのiOSカレンダーアプリは結構使えるアプリで、使いこなせば効率よくスケジュール管理ができます。
デフォルトのiOSカレンダーアプリの賢い使い方を8つまとめてご紹介したいと思いますので、カレンダーアプリを使っていない方はぜひ試してみてください!
スケジュール管理が3倍捗ります。
【目次】
1. 受信メールから新規イベントを追加
iPhoneで受信したメールに日時が入っている場合、日時をタップするだけでカレンダーに新規イベントを追加できます。
使い方は簡単で、日時をタップし「イベントを作成」を選択するだけです。
イベント名にはメールのタイトルが自動で入力されます(編集可能)。
わざわざ日時を手入力でカレンダーのイベントに追加するより断然早いです。
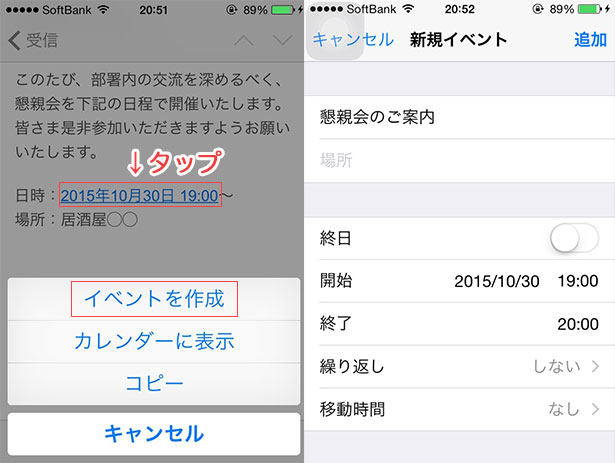
メールから追加したイベントは、イベント側からメールを開くことができます。
詳しくイベントを入力しなくてもメールを開けばいいので、結構便利です。
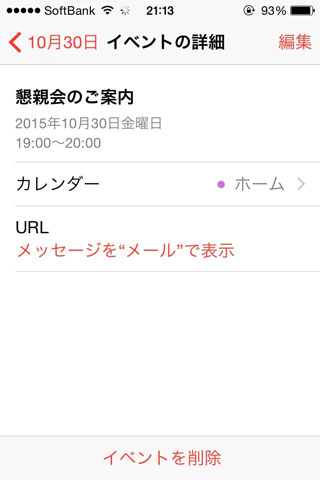
2. 移動時間を追加
イベントには移動時間を追加する項目があります。
指定できる移動時間は、5分・15分・30分・1時間・1時間30分・2時間です。
細かく移動時間を指定できればいいなとは思いますが、移動時間込みでカレンダーにスケジュールを入れておけるのは便利。
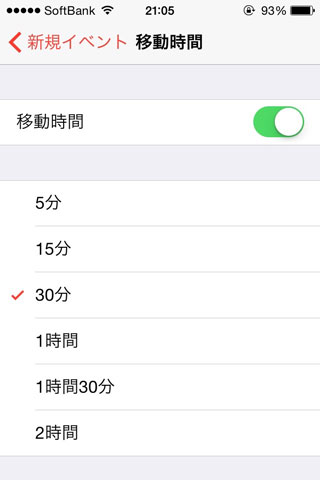
3. イベント通知を設定
カレンダーではイベントごとに通知の設定が可能です。
イベントの予定時刻に通知を鳴らす以外に、5分前・15分前・30分前・1時間前・2時間前・1日前・2日前から設定することができます。
ちょっと先の予定だったり、絶対外せない予定があるときに、通知を設定しておくと忘れずに済みます。
大事な予定なのに忘れていて、過ぎてから気づいたときは全身の血の気が引く感じがしますよね…。
忘れないとは思っていても、予定外の用事が重なったり、忙しくて忘れてしまうこともありますので、通知設定をしておいた方が安心です。
4. デフォルトの通知時間を設定
毎回イベントの通知時間を設定するのが面倒。
そんなときはデフォルトで通知時間を設定しちゃいましょう。
設定するには、「設定」→「メール/連絡先/カレンダー」を開きます。
一番下にカレンダーの設定項目があるので、「デフォルトの通知の時間」から通知時間を設定します。
これなら毎回通知設定をしなくていいので楽ですね。
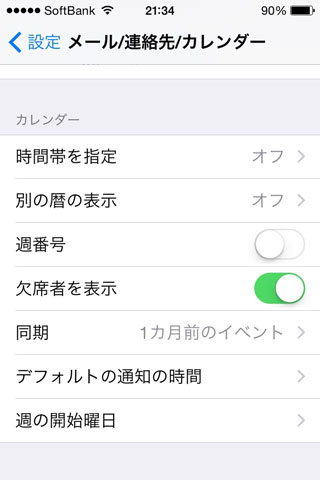
5. イベントの日時をドラッグ&ドロップで移動
イベントの日時が変わったとき、わざわざ入力し直すのは面倒ですよね。
実は、iPhoneを横向きにすれば、ドラッグ&ドロップで簡単にイベントを移動させることができます。
イベントをドラッグで他の日時に移動させることができるので、この技を使えば再入力する手間が省けます。
縦向きでもできたらもっと便利なんですけどね。
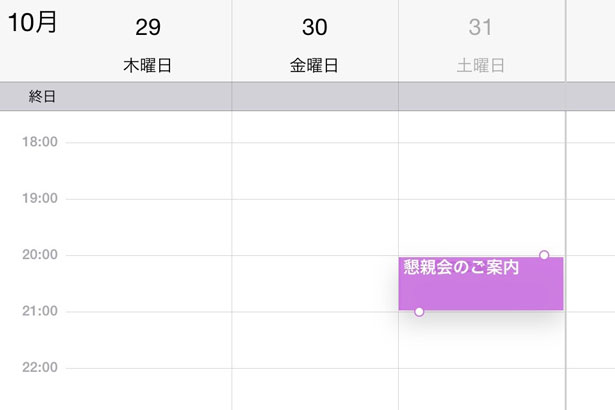
6. Siriに今日の予定を読み上げてもらう
カレンダーアプリを開くのが面倒。
そんなときはSiriを使いましょう。
Siriに「今日の予定は?」と話しかけると、イベントが入っていれば予定を読み上げてくれます。
今日だけでなく、明日、明後日、3日後など、日にちを指定して確認することもできます。
では、さきほど入れた予定をSiriに確認してみたいと思います。
「10月30日の予定は?」と日にちを指定して聞いてみたところ、ちゃんとカレンダーに入っている予定を出してくれました。
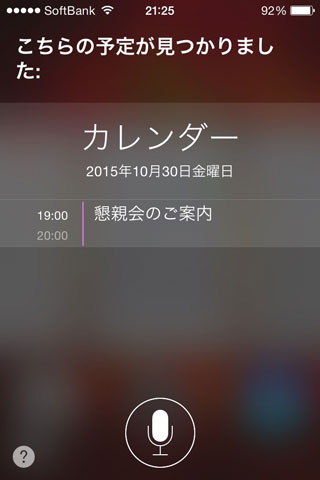
7. カレンダーをiCloudに同期
「設定」→「iCloud」→「カレンダー」をオンにすると、カレンダーをiCloudに同期することができます。
「iCloud」の一番上にある「ファミリー共有の設定」をオンにすると、家族間で共有するカレンダーが作れます。
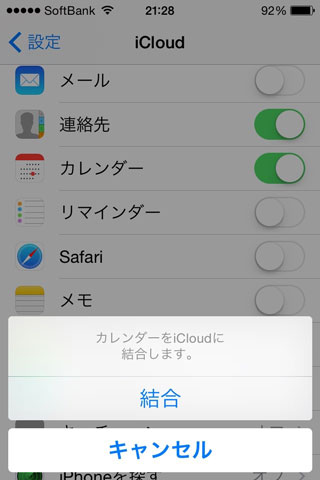
8. 電車の乗換情報をイベントに追加する
たとえば「Yahoo!乗換案内」で検索した電車の乗換情報を、カレンダーのイベントに追加することができます。
出発時刻と到着時刻をイベントに自動で入力してくれるので便利です。
経路の下側に「カレンダーに保存」という項目がありますので、タップすれば自動で経路情報が入力されます。
これは使えますね!